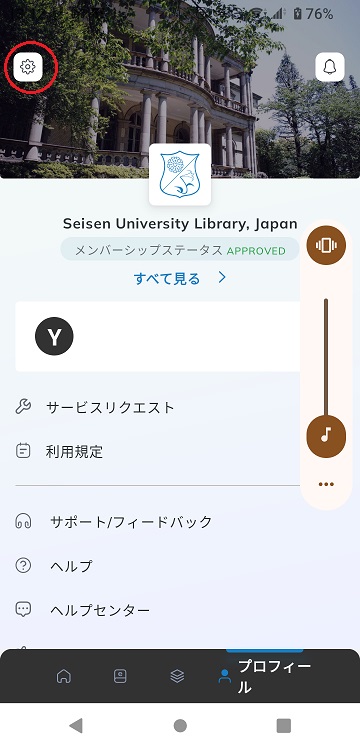MyLOFTの利用方法
学外(自宅やスマートフォン)から、データベースや電子ブックなどを利用する方法のご案内です。
接続に関するご質問は図書館(ref@seisen-u.ac.jp)にお問い合わせください。
※教育・学修支援センター、情報環境センターでは対応できませんのでご注意ください。
接続に関するご質問は図書館(ref@seisen-u.ac.jp)にお問い合わせください。
※教育・学修支援センター、情報環境センターでは対応できませんのでご注意ください。
PCからの利用
準備:ブラウザ Google Chrome を開く。(その他のブラウザでは[Googleでログイン]ができません)。
① MyLOFTのサイト(https://app.myloft.xyz/)にアクセスする。
② 「ご所属機関名をご入力ください」の欄には、seisen と入力する。
「清泉女子大学 Seisen University Library, Japan」を選択して、「続ける」を選択する。
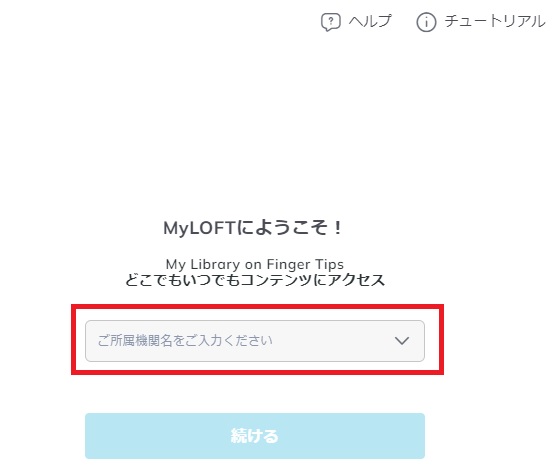
③ 「Googleでログイン」を選択する。
メールアドレス入力画面が表示されるので、大学で登録した「seisen-u.ac.jp」で終わるメールアドレスを入力する。
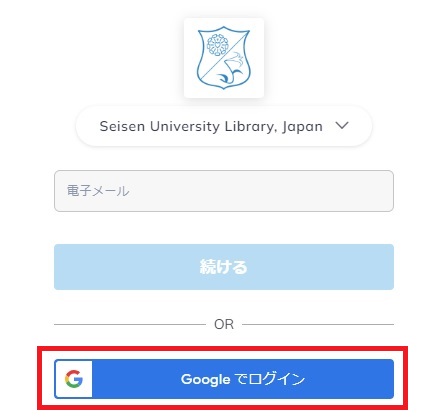 ※清泉メールのアドレスを選択しエラーメッセージが表示される方は、図書館までご連絡ください。
※清泉メールのアドレスを選択しエラーメッセージが表示される方は、図書館までご連絡ください。
メールアドレスを変更しているとエラーになることがあります。
④「Seisen SSO Login」画面が表示されるので、清泉アカウントとパスワードを入力する。
メールアドレスを選択する画面が表示されるので、大学で登録した「seisen-u.ac.jp」で終わるメールアドレスを選択する。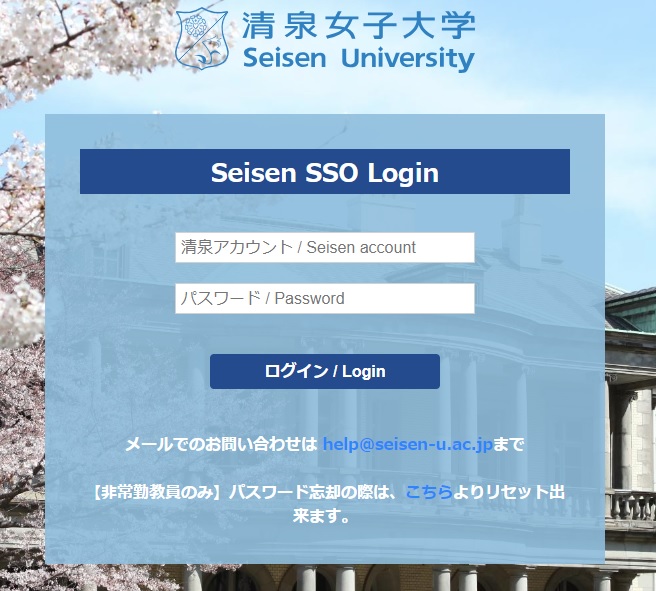 ※初回ログイン時は、拡張機能の追加を選んでください。
※初回ログイン時は、拡張機能の追加を選んでください。
・拡張機能の追加は、下記リファレンスガイドをご参照ください。
MyLOFTリファレンスガイド(PC用)
⑤ ログインが出来たら、「拡張機能の追加」を行う。
データベースが選択できるようになったら、左側の「電子リソース」-「All Databases」から利用したいデータベースを選択する。
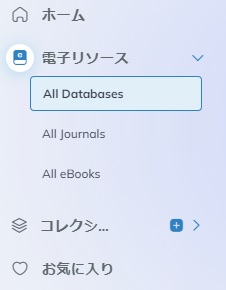
⑥ よく利用するデータベースは、データベース項目内の♡マークをクリックすることで、
MyLOFT内の「お気に入り」に登録し、すぐに呼び出すことができます。
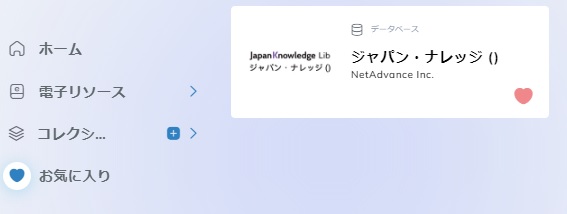
⑦ 終了する場合は、右上の👤マークからサインアウトを選んで終了してください。
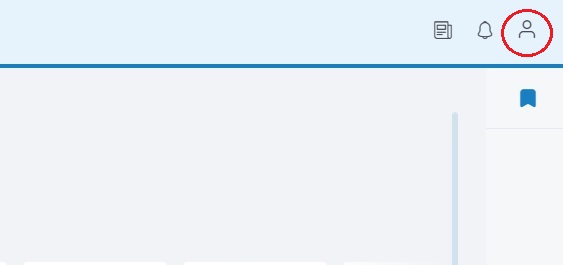
① MyLOFTのサイト(https://app.myloft.xyz/)にアクセスする。
② 「ご所属機関名をご入力ください」の欄には、seisen と入力する。
「清泉女子大学 Seisen University Library, Japan」を選択して、「続ける」を選択する。
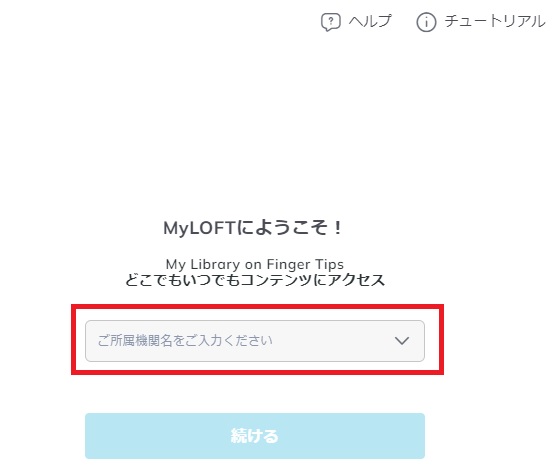
③ 「Googleでログイン」を選択する。
メールアドレス入力画面が表示されるので、大学で登録した「seisen-u.ac.jp」で終わるメールアドレスを入力する。
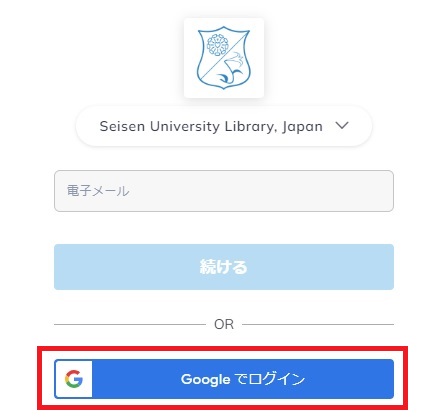 ※清泉メールのアドレスを選択しエラーメッセージが表示される方は、図書館までご連絡ください。
※清泉メールのアドレスを選択しエラーメッセージが表示される方は、図書館までご連絡ください。メールアドレスを変更しているとエラーになることがあります。
④「Seisen SSO Login」画面が表示されるので、清泉アカウントとパスワードを入力する。
メールアドレスを選択する画面が表示されるので、大学で登録した「seisen-u.ac.jp」で終わるメールアドレスを選択する。
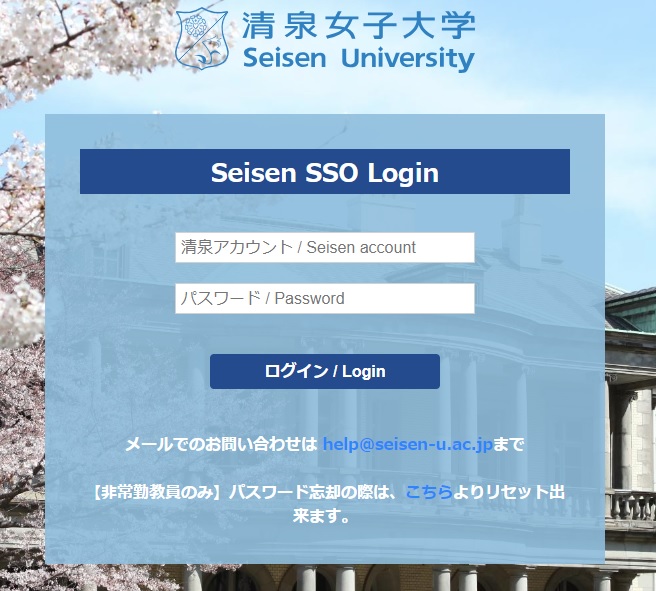 ※初回ログイン時は、拡張機能の追加を選んでください。
※初回ログイン時は、拡張機能の追加を選んでください。・拡張機能の追加は、下記リファレンスガイドをご参照ください。
MyLOFTリファレンスガイド(PC用)
⑤ ログインが出来たら、「拡張機能の追加」を行う。
データベースが選択できるようになったら、左側の「電子リソース」-「All Databases」から利用したいデータベースを選択する。
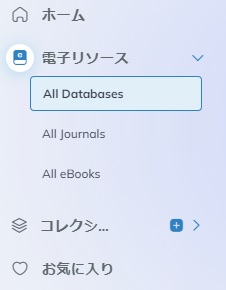
⑥ よく利用するデータベースは、データベース項目内の♡マークをクリックすることで、
MyLOFT内の「お気に入り」に登録し、すぐに呼び出すことができます。
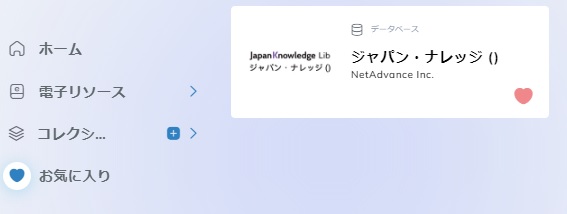
⑦ 終了する場合は、右上の👤マークからサインアウトを選んで終了してください。
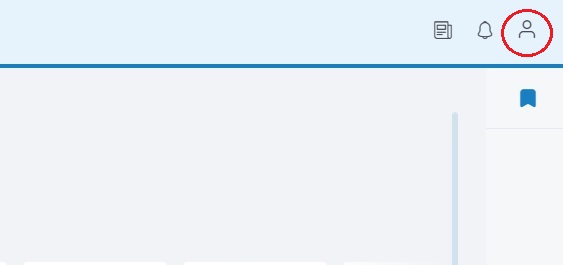
スマートフォンやタブレットからの利用
① スマートフォンやタブレットに、MyLOFTのアプリをインストールする。
Android 端末 → Google Play
Apple 端末 → App Store
② アプリを開くと、「ご所属機関名を入力ください」と表示されるので、seisen と入力する。
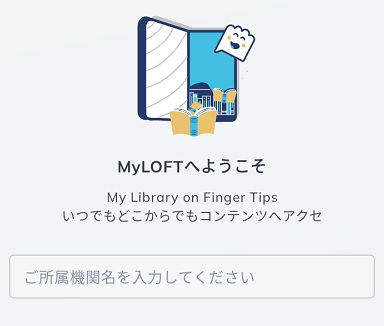
③ 「清泉女子大学 Seisen University Library, Japan」を選択して、「機関Google ID で次に進みます」をタップする。
メールアドレスを選択する画面が表示されるので、大学で登録した「seisen-u.ac.jp」で終わるメールアドレスを選択する。
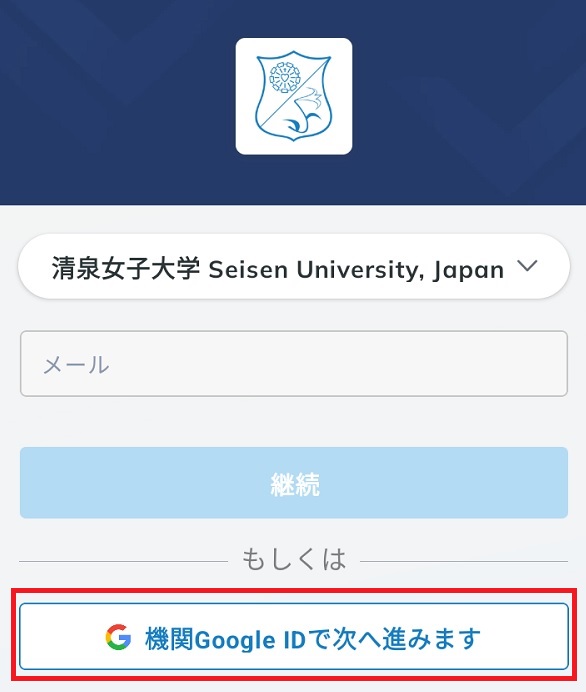
④ VPN接続のリクエストが表示されたら、右下の「OK」をタップする。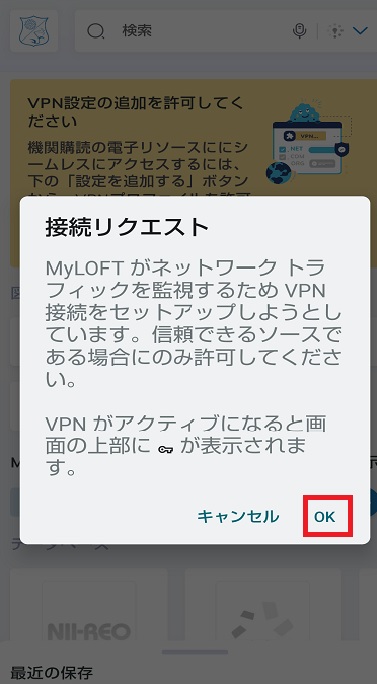
⑤ もし「プライベートDNSを無効にしてください」と表示が出たら、右下の「設定」をタップする。
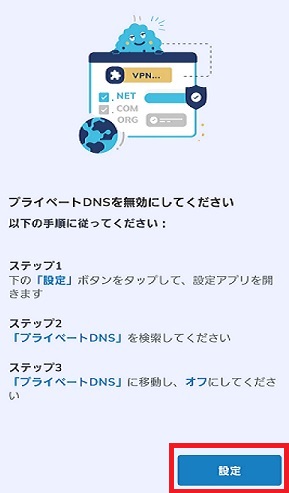
⑥ プライベートDNSを「OFF」にして、保存する。
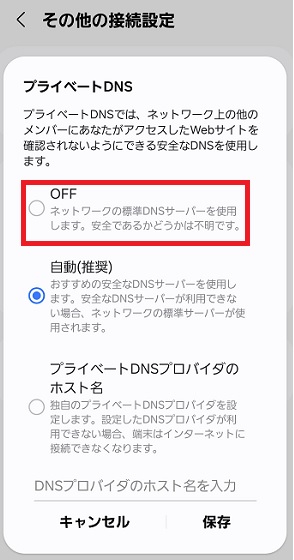
⑦ ログインが出来たら、一番下の「ホーム」の隣の「eマーク」のアイコンをタップする。
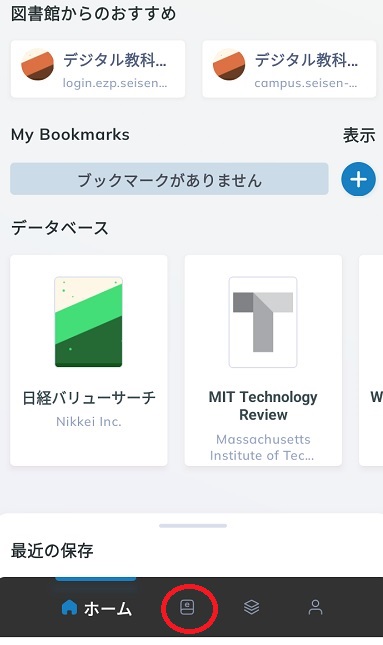
⑧ 「eリソース」メニューが開くので、「All Databases」から利用したいデータベースをタップする。
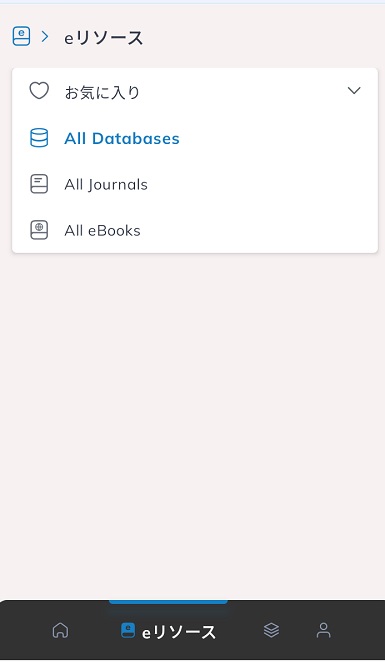
⑨ よく利用するデータベースは、データベース項目内の♡マークをタップすることで、
MyLOFT内の「お気に入り」に登録し、すぐに呼び出すことができます。
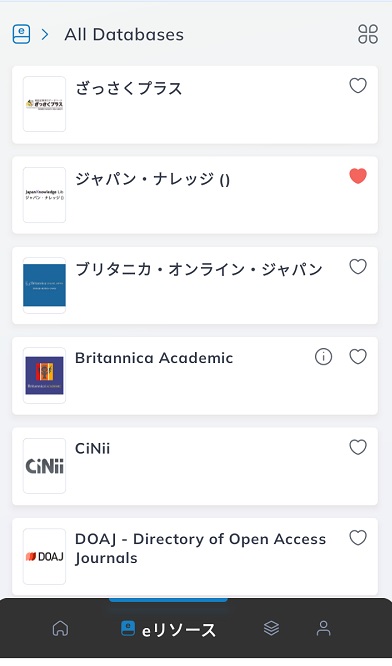
⑩ 「お気に入り」ー「eリソース」の中に、データベースを登録した画面例です。
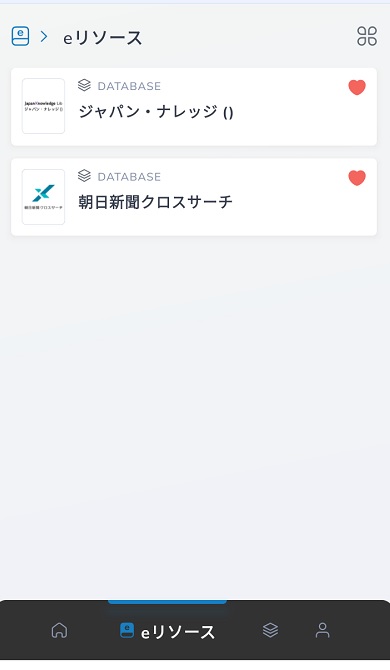
⑪ 終了する場合は、👤マークをタップ後、設定マークをタップしてサインアウトしてください。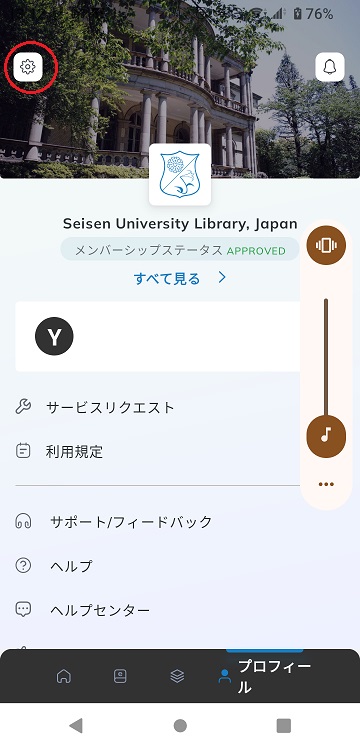
Android 端末 → Google Play
Apple 端末 → App Store
② アプリを開くと、「ご所属機関名を入力ください」と表示されるので、seisen と入力する。
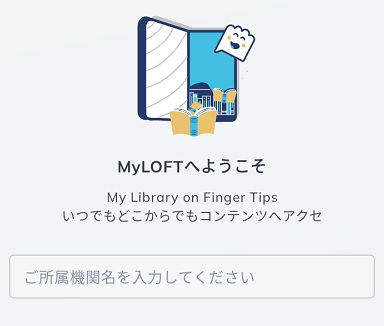
③ 「清泉女子大学 Seisen University Library, Japan」を選択して、「機関Google ID で次に進みます」をタップする。
メールアドレスを選択する画面が表示されるので、大学で登録した「seisen-u.ac.jp」で終わるメールアドレスを選択する。
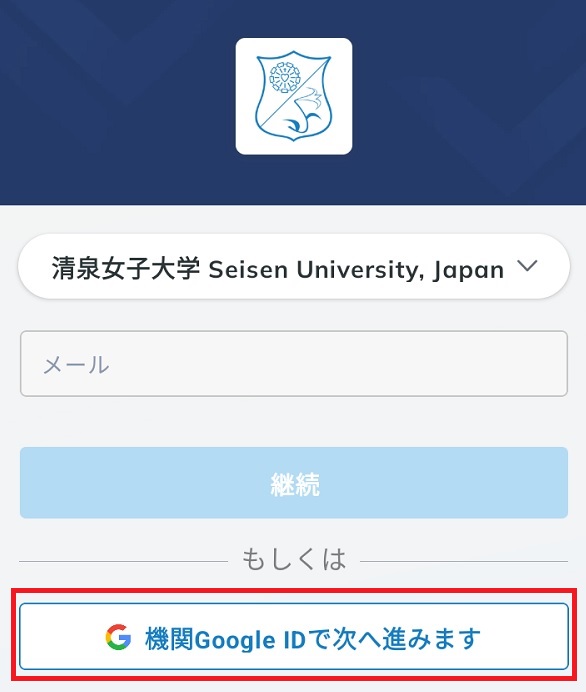
④ VPN接続のリクエストが表示されたら、右下の「OK」をタップする。
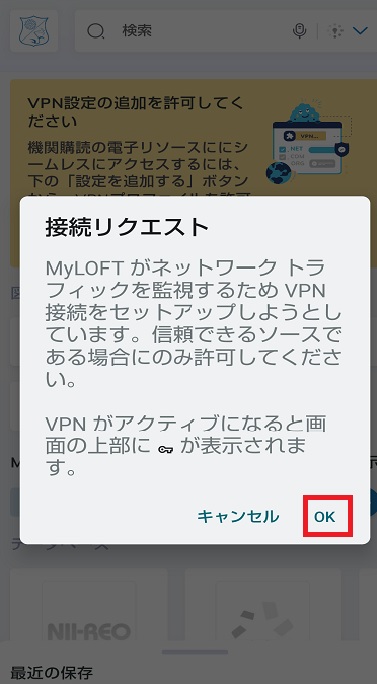
⑤ もし「プライベートDNSを無効にしてください」と表示が出たら、右下の「設定」をタップする。
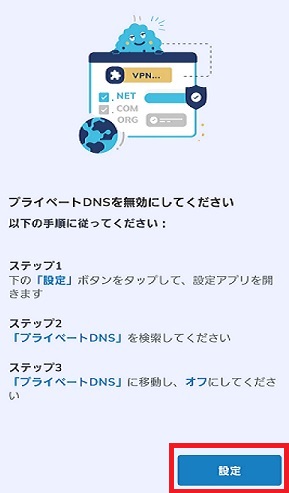
⑥ プライベートDNSを「OFF」にして、保存する。
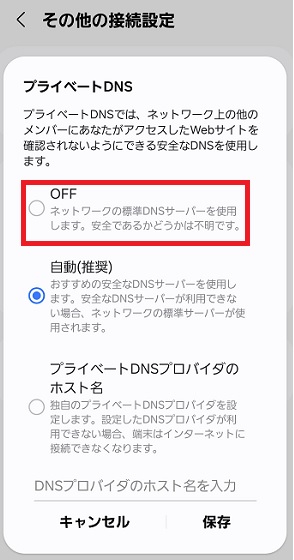
⑦ ログインが出来たら、一番下の「ホーム」の隣の「eマーク」のアイコンをタップする。
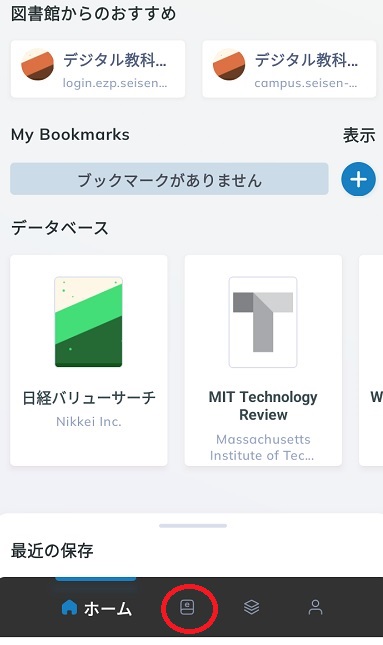
⑧ 「eリソース」メニューが開くので、「All Databases」から利用したいデータベースをタップする。
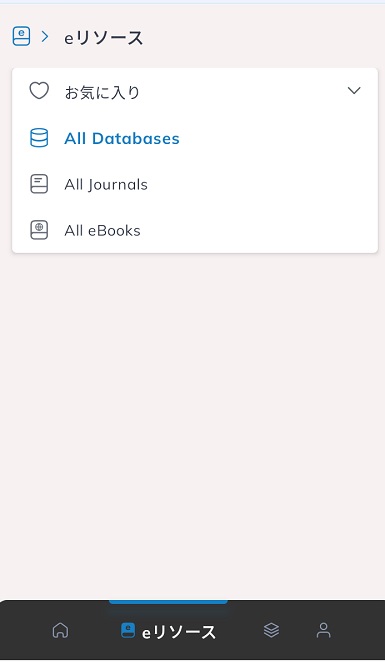
⑨ よく利用するデータベースは、データベース項目内の♡マークをタップすることで、
MyLOFT内の「お気に入り」に登録し、すぐに呼び出すことができます。
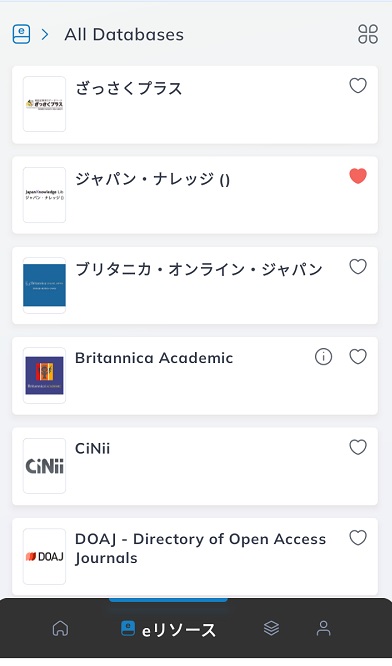
⑩ 「お気に入り」ー「eリソース」の中に、データベースを登録した画面例です。
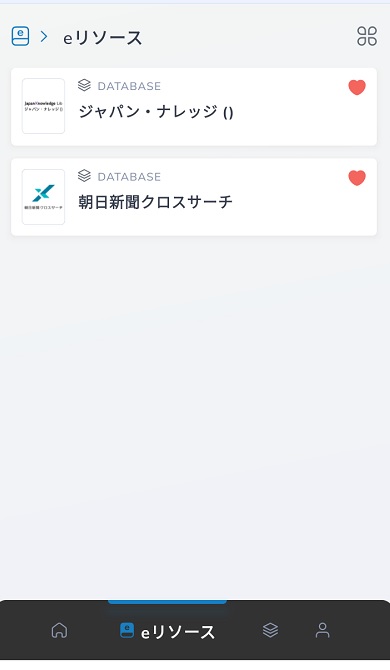
⑪ 終了する場合は、👤マークをタップ後、設定マークをタップしてサインアウトしてください。